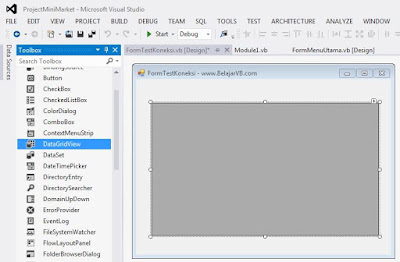Source Code Gratis Aplikasi VB .NET - Belajar Visual Basic .NET Lengkap - Source Code Visual Basic .NET Edisi Februari 2017
Selamat datang bagi anda yang baru berkunjung ke Blog BelajarVB, selamat datang kembali bagi anda pengunjung setia BelajarVB.com, selamat Tahun baru 2017 dan mohon maaf baru update kembali.
Pada Bagi-Bagi source code gratis kali ini, saya akan membagikan Source Code Gratis VB .NET dengan menggunakan Picture. Sebagai contoh dibawah ini adalah Form Barang, yang nantinya anda bisa gunakan untuk Input, Edit dan Delete Data Barang plus anda juga bisa menambahkan Barang sehingga Stok Barang anda lebih menarik dan jelas karena terdapat gambar disebelah kanan form.
Source code diatas, saya bekerjasama dengan Guru Koding yang nantinya akan saya publish Video Dari Guru Koding agar anda bisa lebih jelas melihatnya.
Berikut dibawah yang bisa anda peroleh dari Source Code VB .NET Edisi Februari 2017
1. Anda sudah follow Google Plus saya ( Tutarni Aliya )
2. Anda sudah Subscribe Guru Koding di Youtube
3. Anda Harus Berkomentar di Blog BelajarVB.com
Jika anda sudah memenuhi syarat diatas, silahkan kirim capture nya ( Bukti anda telah follow google plus dan Follow Guru Koding Tv )
Kirim ke email : tunasmedia@yahoo.com
Subject eMail : Source Code Gratis VB .NET ( Form Barang + Picture ) - Edisi Februari 2017
Jika anda sudah mengirimkan syarat diatas, kami akan mengirimkannya setiap Hari Jumat Malam, agar setiap pengiman langsung ke banyak orang.
Demikian yang bisa saya sampaikan, semoga bermanfaat untuk anda semua.
Salam
BelajarVB.com
Selamat datang bagi anda yang baru berkunjung ke Blog BelajarVB, selamat datang kembali bagi anda pengunjung setia BelajarVB.com, selamat Tahun baru 2017 dan mohon maaf baru update kembali.
Pada Bagi-Bagi source code gratis kali ini, saya akan membagikan Source Code Gratis VB .NET dengan menggunakan Picture. Sebagai contoh dibawah ini adalah Form Barang, yang nantinya anda bisa gunakan untuk Input, Edit dan Delete Data Barang plus anda juga bisa menambahkan Barang sehingga Stok Barang anda lebih menarik dan jelas karena terdapat gambar disebelah kanan form.
Source code diatas, saya bekerjasama dengan Guru Koding yang nantinya akan saya publish Video Dari Guru Koding agar anda bisa lebih jelas melihatnya.
Berikut dibawah yang bisa anda peroleh dari Source Code VB .NET Edisi Februari 2017
- Terdapat Form Login
- Terdapat Form Loading jika Login Sukses
- Terdapat Form Barang Input dan Edit
- Terdapat Pemilihan gambar ketika Input dan Edit Barang
- Datagrid Warna Zebra yang bisa anda ganti warnanya sendiri
- Validasi TabIndex
- ComboBox Muncul Data Dari Database
- Dan Masih banyak yang lainnya
1. Anda sudah follow Google Plus saya ( Tutarni Aliya )
2. Anda sudah Subscribe Guru Koding di Youtube
3. Anda Harus Berkomentar di Blog BelajarVB.com
Jika anda sudah memenuhi syarat diatas, silahkan kirim capture nya ( Bukti anda telah follow google plus dan Follow Guru Koding Tv )
Kirim ke email : tunasmedia@yahoo.com
Subject eMail : Source Code Gratis VB .NET ( Form Barang + Picture ) - Edisi Februari 2017
Jika anda sudah mengirimkan syarat diatas, kami akan mengirimkannya setiap Hari Jumat Malam, agar setiap pengiman langsung ke banyak orang.
Demikian yang bisa saya sampaikan, semoga bermanfaat untuk anda semua.
Salam
BelajarVB.com